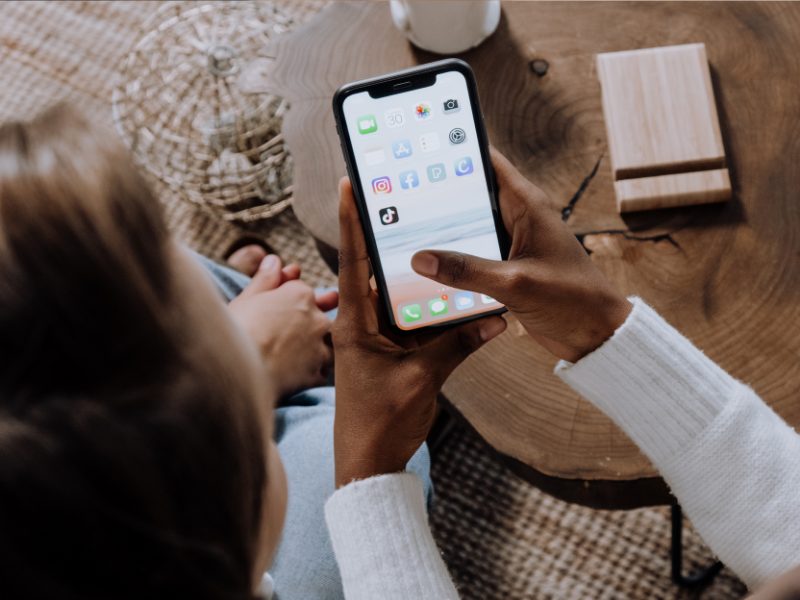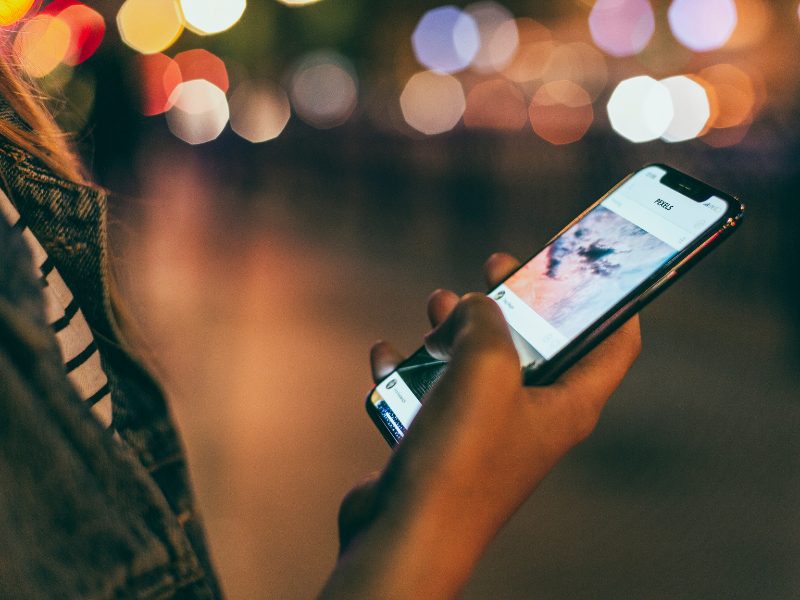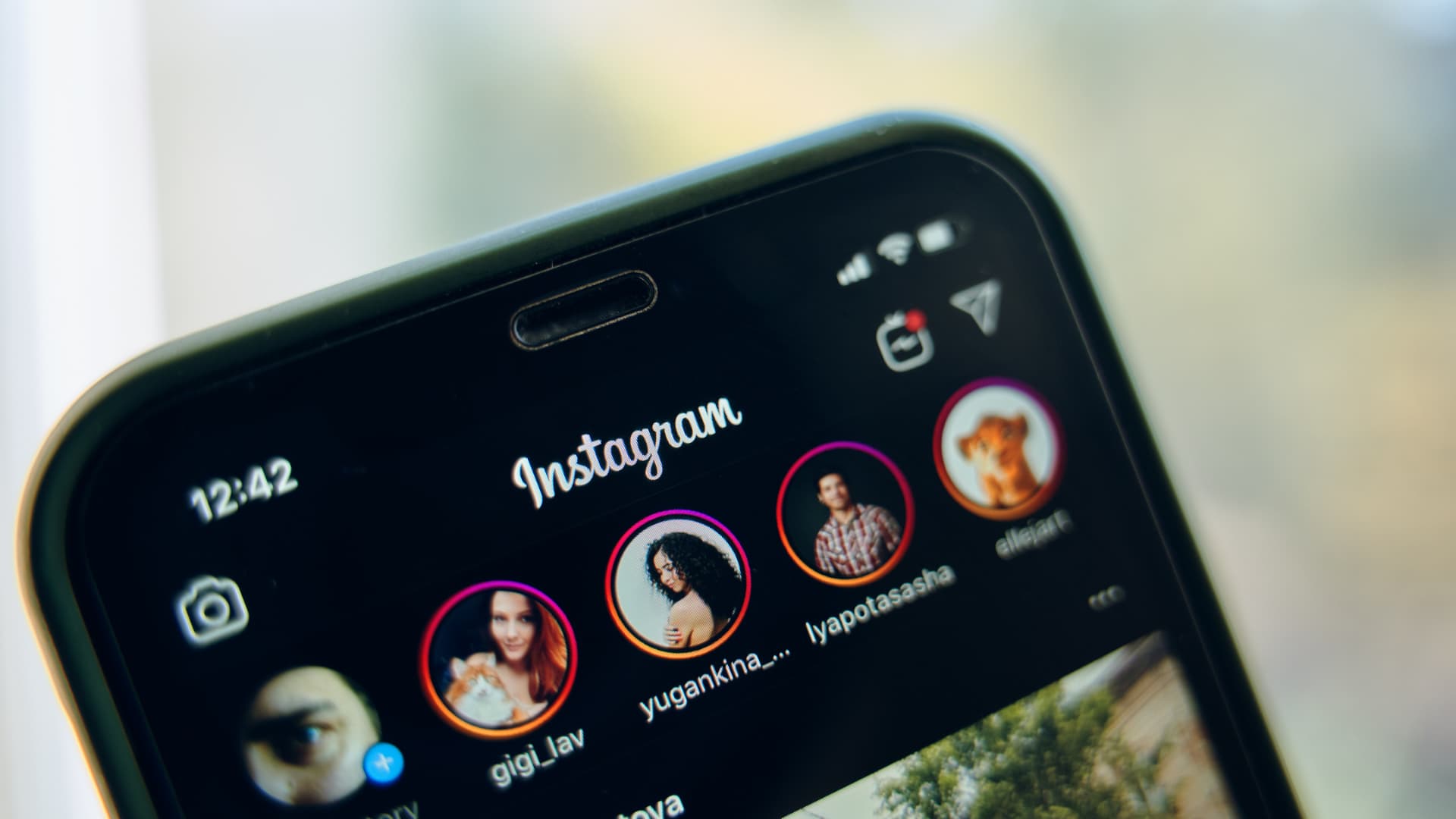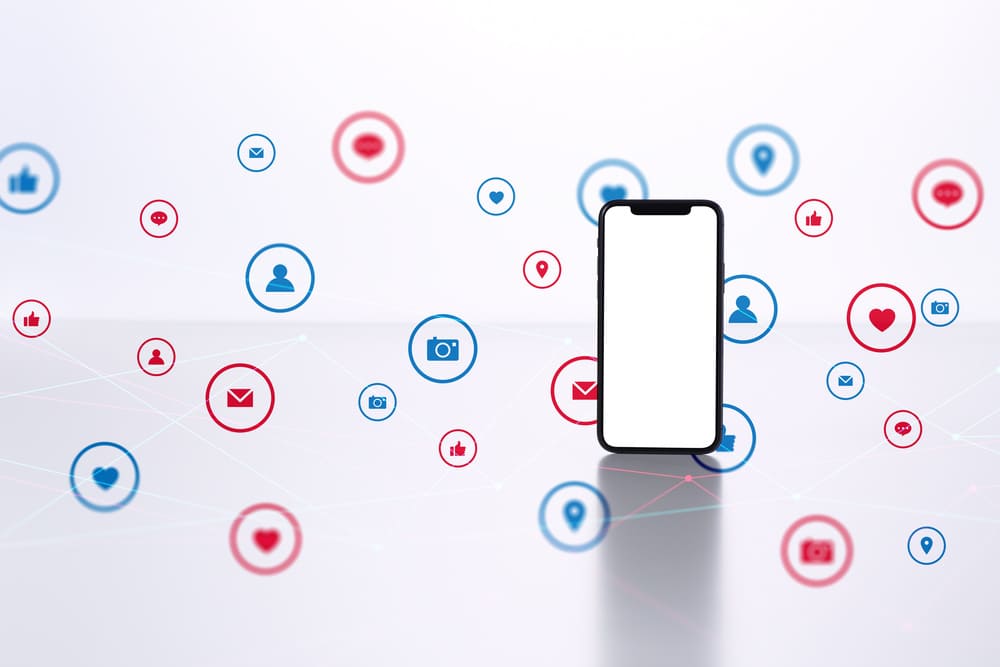「インスタグラムのコンテンツ、保存しときたいな…」
大切な投稿やストーリー、ライブ配信など、せっかくのコンテンツは残しておきたいですよね。
実はインスタグラムは、投稿をアーカイブする機能が備わっています。
この記事ではインスタグラムのアーカイブの使い方を解説するので、ぜひ活用してインスタグラムを楽しんでいきましょう。
インスタグラムのアーカイブ(保存)とは?
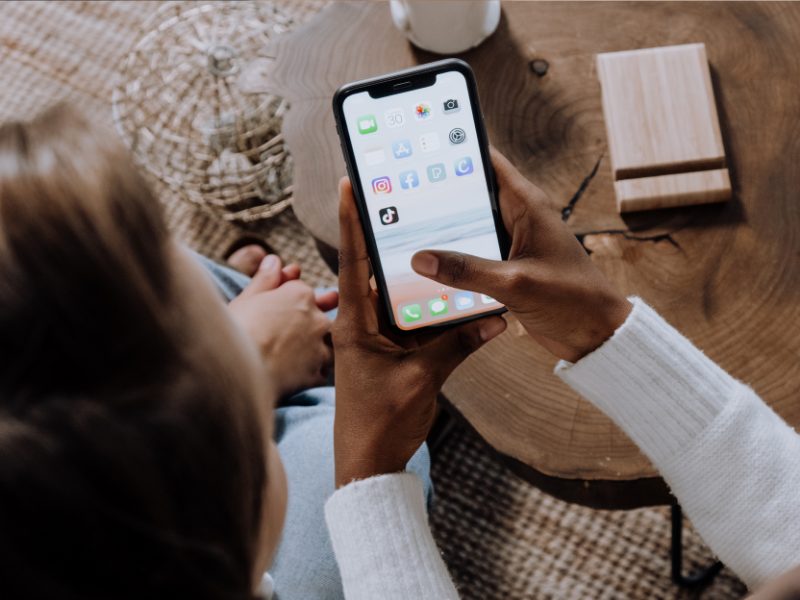
インスタグラムのアーカイブとは、投稿を「保存」する機能のことです。
アーカイブにまとめておけば、いつでもお気に入りの投稿を閲覧することができます。
そしてインスタグラムのアーカイブは、基本的には非公開です。
そのため、他の人からは閲覧できないような仕様となっています。
アーカイブから戻すこともできるので「一時的に非公開にしたい」という時にも便利な機能です。
投稿・ストーリー・ライブのアーカイブが可能

インスタグラムのアーカイブは「投稿」「ストーリー」「ライブ」の投稿で使用できます。
それぞれのコンテンツ別でアーカイブの使い方を解説するので、参考にして活用してください。
投稿アーカイブの使い方
インスタグラムの「投稿」でのアーカイブのポイントは以下の3つです。
- 「…」からアーカイブできる
- アーカイブはプロフィール画面右上の「三」から確認可能
- アーカイブは「…」から元に戻す(再表示)ことができる
一度覚えればすぐに使えるので、ぜひ試してみてください。
「…」からアーカイブできる
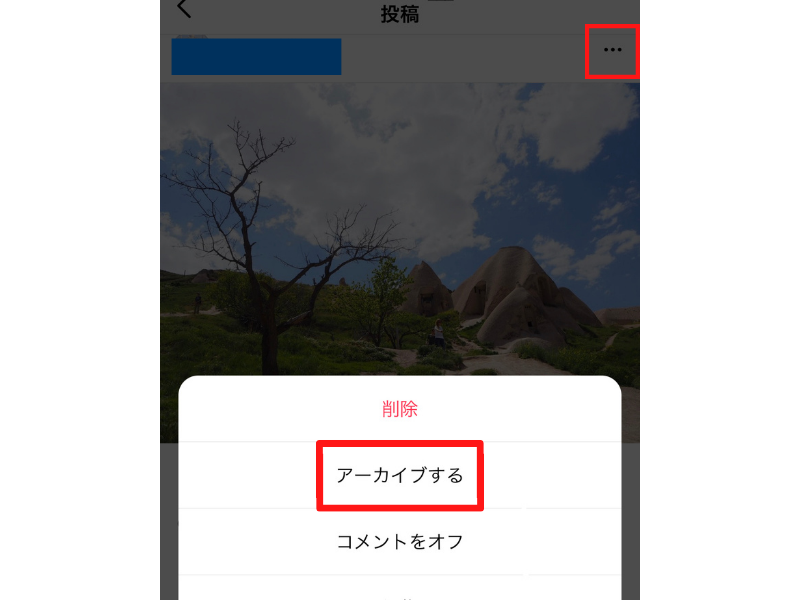
まずは自分の投稿を表示させます。
次に、アーカイブしたい投稿の右上にある「…」をタップしましょう。
そうすると「アーカイブする」という項目が出現するので、そこをタップすればアーカイブ完了です。
アーカイブはプロフィール画面右上の「三」から確認可能
アーカイブした投稿は、いつでも閲覧できます。
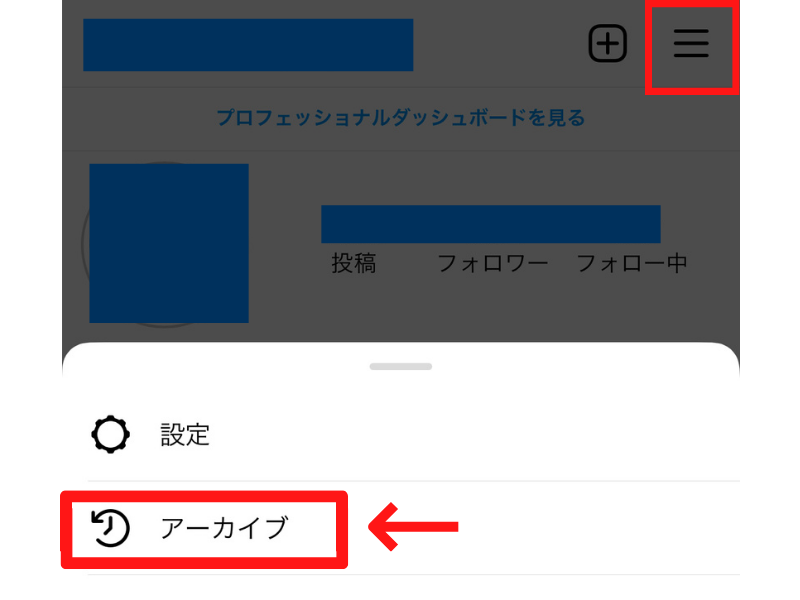
まず画面右下にあるあなたのアイコンをタップして、プロフィールを表示させます。
次にプロフィール画面右上の「三」をタップしましょう。
すると「アーカイブ」という項目が出てくるので、タップしてください。
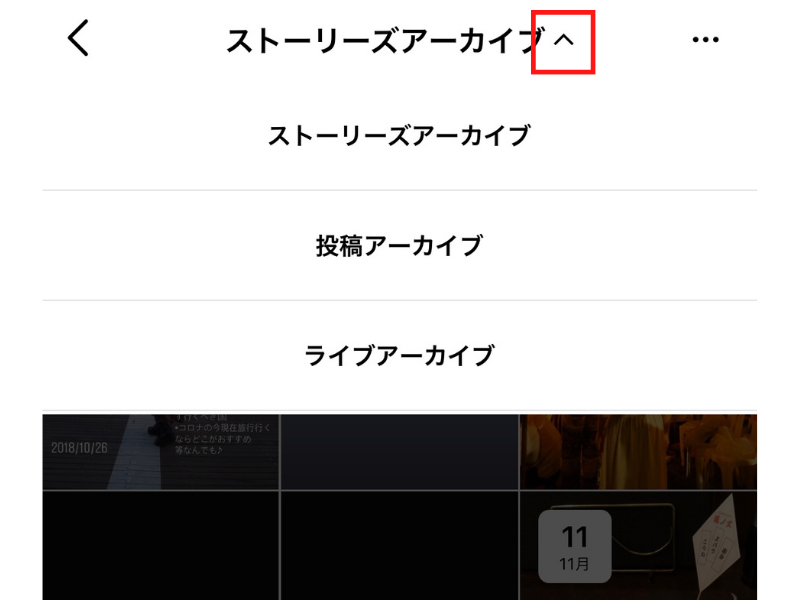
ここでアーカイブが確認できるのですが、画面上部から「ストーリーアーカイブ」「投稿アーカイブ」「ライブアーカイブ」が選べます。
ここでは投稿のアーカイブが見たいので「投稿アーカイブ」を選択しましょう。
これで、アーカイブした投稿が閲覧できるようになります。
アーカイブは「…」から元に戻す(再表示)ことができる
アーカイブした投稿は、簡単に元に戻して再表示可能です。
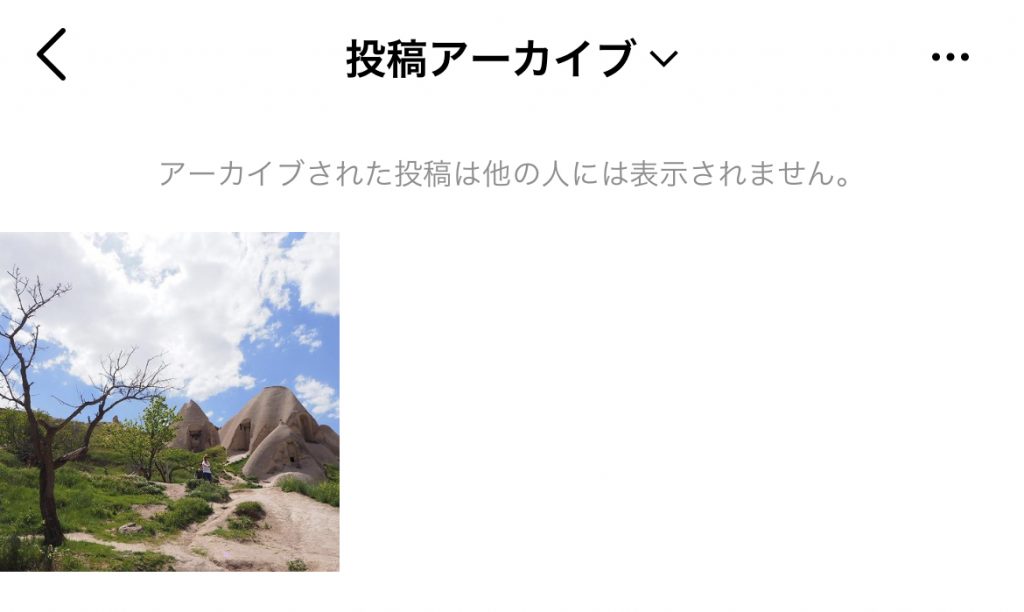
アーカイブした投稿をタップして開き、投稿右上の「…」をタップしてください。
そうすると「プロフィールに表示」という項目が出てきます。
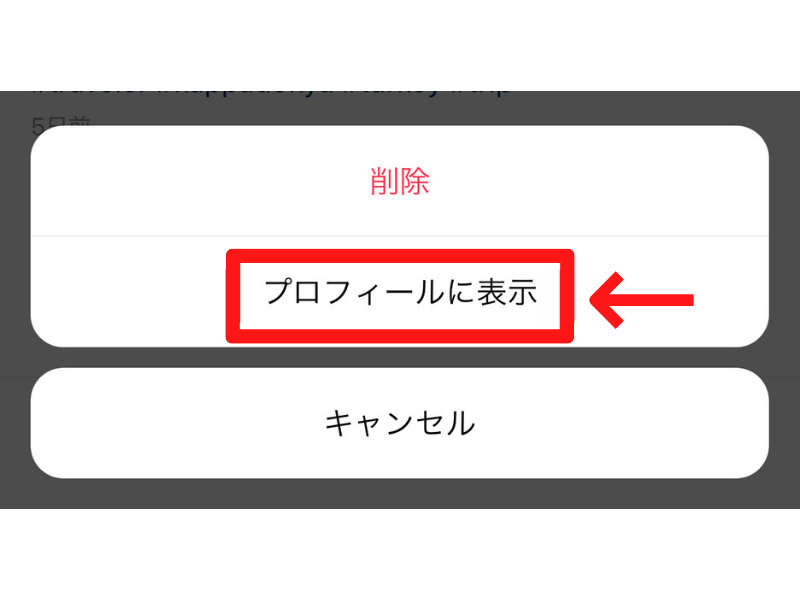
こちらをタップすればいつでも元に戻して再表示できるので、必要に応じて操作してください。
ストーリーズアーカイブの使い方
インスタグラムに公開した「ストーリー」でのアーカイブのポイントは、以下の通りです。
- 投稿後24時間で自動的にアーカイブされる
- アーカイブはプロフィール画面右上の「三」から確認可能
- 「…」から投稿やストーリーに再投稿できる
- プロフィールに常時表示する(ハイライト)こともできる
それぞれのポイントを解説するので、ストーリーのアーカイブを使いこなせるようにしていきましょう。
投稿後24時間で自動的にアーカイブされる
インスタグラムのストーリーは、投稿後24時間で自動的にアーカイブされます。
そのため「投稿」のように、コンテンツを操作する必要はありません。
ですが「設定」によっては自動保存されないので注意が必要です。
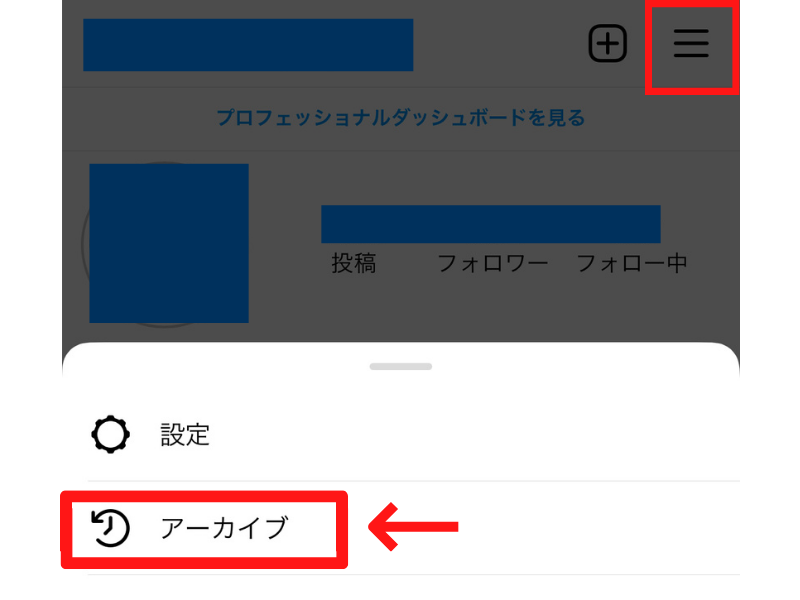
あなたのプロフィール画面右上にある「三」から「アーカイブ」をタップします。
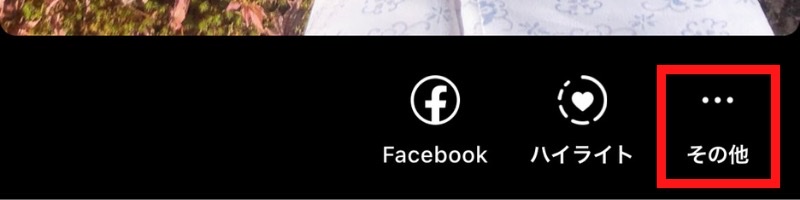
アーカイブ画面の右上の「…」をタップし「ストーリーズ設定」に入ってください。
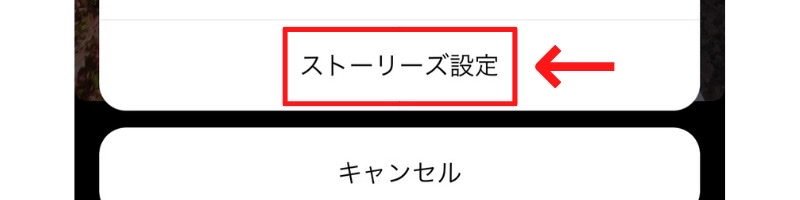
開いた画面の「ストーリーズをアーカイブに保存」にチェックを入れておけば、ストーリーが自動的にアーカイブ保存されるようになります。
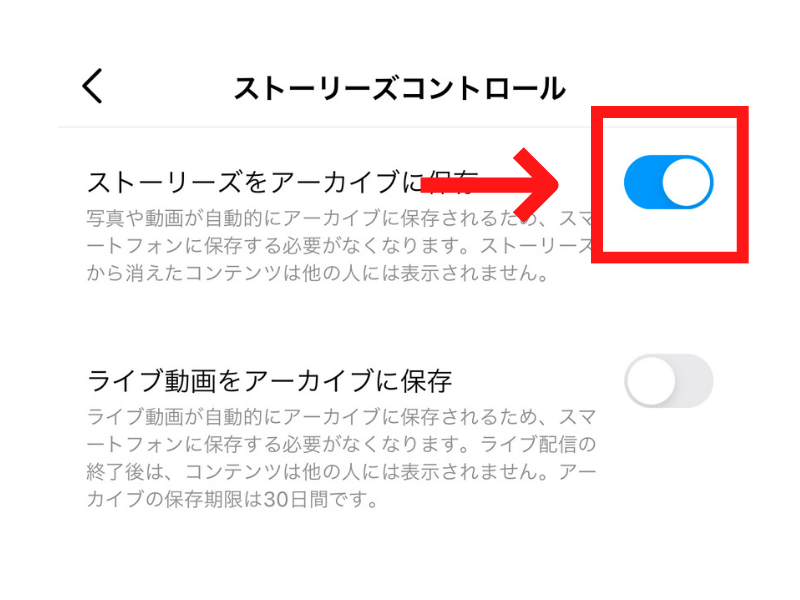
アーカイブはプロフィール画面右上の「三」から確認可能
アーカイブされたストーリーは、プロフィール画面からいつでも閲覧可能です。
画面右下のあなたのアイコンをタップし、プロフィールに入ります。
次にプロフィール画面右上の「三」から「アーカイブ」を選択してください。
開いた画面の上部から「ストーリーアーカイブ」「投稿アーカイブ」「ライブアーカイブ」と選択できるので「ストーリーアーカイブ」をタップしましょう。
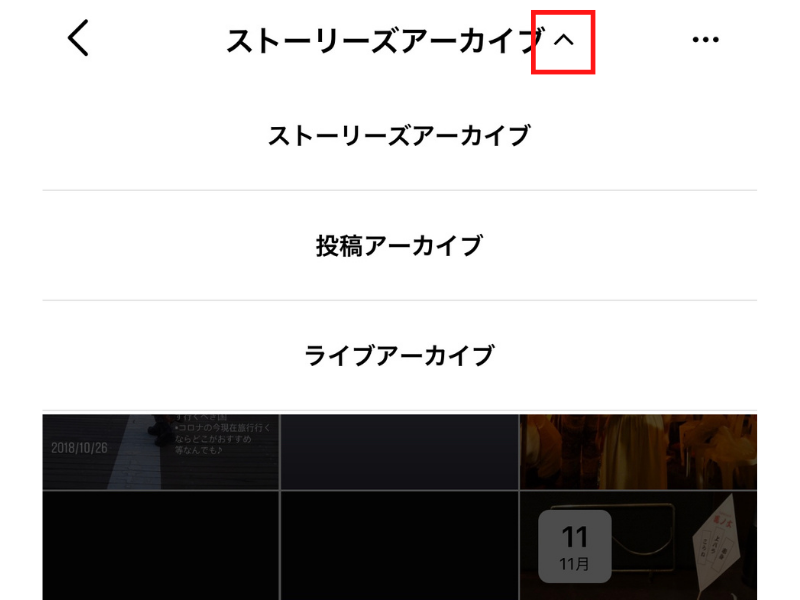
これで、アーカイブしたストーリーが確認できるようになります。
「…」から投稿やストーリーに再投稿できる
アーカイブされたストーリーは「投稿」として再投稿できます。
再投稿したいストーリーを選択し、画面右下の「…」(その他)をタップします。
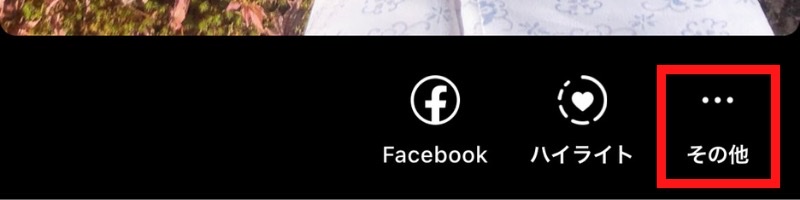
すると「投稿としてシェア」という項目が出てくるので、こちらから動画をタップすれば投稿画面に移れます。
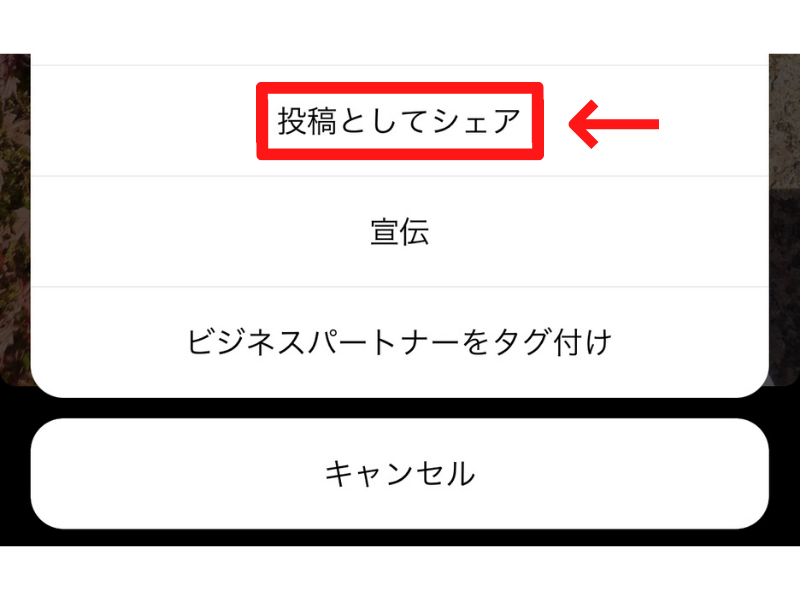
プロフィールに常時表示する(ハイライト)こともできる
通常24時間でアーカイブになるストーリーですが「ハイライト」という機能を使えば、あなたのプロフィールにストーリーを常時表示させられます。
ハイライトにしたいストーリーをアーカイブから選択しましょう。
そして、画面右下にある「♡(ハートマーク)」をタップして設定を行えば、ハイライトが完了します。

ライブアーカイブの使い方
ライブをアーカイブする際のポイントは、以下の3つです。
- ライブ配信後、30日間自動アーカイブするには設定が必要
- アーカイブはプロフィール画面右上の「三」から確認可能
- 「シェア」ボタンからIGTVに投稿ができる
それぞれについて解説していきます。
ライブ配信後、30日間自動アーカイブするには設定が必要
ライブ配信をアーカイブ保存するには、インスタグラムの設定が必要です。
プロフィール画面右上の「三」から「アーカイブ」をタップします。
次に画面右上の「…」をタップし、設定に入ってください。
すると「ライブ動画をアーカイブに保存」という項目が出てくるので、これにチェックを入れておきましょう。
この設定をしておけば、ライブ配信が30日間自動アーカイブされます。
アーカイブはプロフィール画面右上の「三」から確認可能
アーカイブされたライブは「投稿」や「ストーリー」と同じように確認ができます。
まずプロフィール画面の右上の「三」から「アーカイブ」に入ります。
開かれた画面の上部から「ストーリーズアーカイブ」「投稿アーカイブ」「ライブアーカイブ」と選択できるので「ライブアーカイブ」を選択してください。
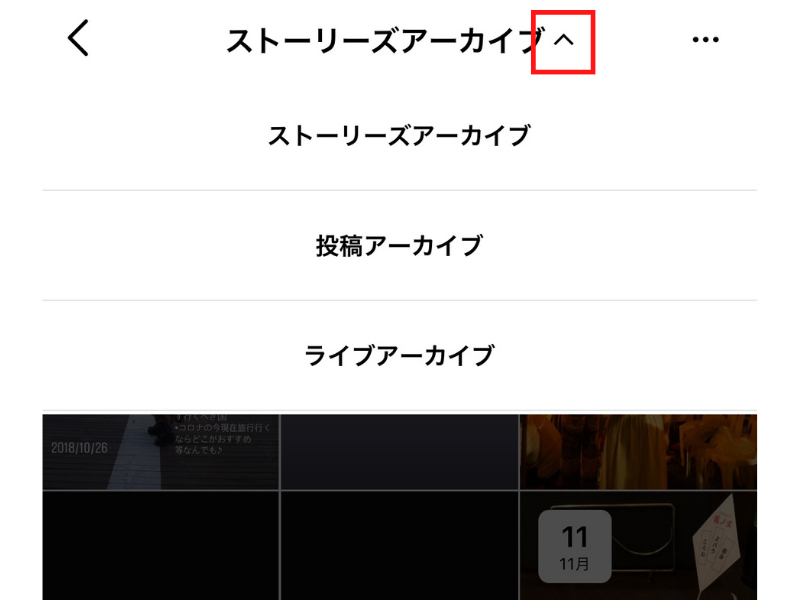
この画面で、ライブ配信のアーカイブが確認できます。
「シェア」ボタンからIGTVに投稿ができる
ライブ配信は、配信終了後に「IGTVでシェア」という項目が出てきます。
それをタップするとカバー写真や各種設定を行う画面が出てくるので、設定を行いましょう。
これで、ライブのアーカイブをIGTVにシェアすることができます。
また、いったん端末に保存し、編集してIGTVに投稿することもできます。
インスタライブ終了後「動画をダウンロード」という項目が出てくるので、端末にダウンロードしましょう。
その後「IGTVアプリ」で動画を編集と設定を行えば、投稿は完了です。
アーカイブは「…」から削除可能
「投稿」「ストーリー」「ライブ」のアーカイブは、アーカイブの画面からいつでも削除可能です。
アーカイブしたコンテンツを開き、右上の「…」をタップすると「削除」という項目が出てきます。
ただし、削除してしまったら元に戻すことはできないので、十分に注意するようにしてください。
アーカイブに関するよくある5つの疑問
アーカイブに関連する以下の5つの疑問に答えていきます。
- 削除したら復元できないのか
- ストーリーやライブのコメント・足跡は見ることができる?
- アーカイブの一括削除はできないのか
- PCからでもアーカイブは見ることができる?
- 他の人のアーカイブは見ることができる?
削除したら復元できないのか
削除したアーカイブは、削除後30日間であれば復元することができます。
復元する手順は「アカウント」→「最近削除済み」から削除したアーカイブを閲覧できます。
復元したい投稿を選択し、右下の「…」→「復元する」を選択すれば元に戻ります。
「最近削除済み」の機能が導入された背景にはアカウントの乗っ取りの被害があります。 第三者にアカウントを乗っ取られ、投稿済みの写真や動画を削除される被害が発生しました。
削除されたデータを復旧したい要望を受けて、最近削除済みの機能が追加されました。
ストーリーやライブのコメント・足跡は見ることができる?
アーカイブされたストーリーの足跡、つまり閲覧者のリストは投稿から24時間が経過すると見られなくなります。
投稿してから24時間以内のストーリーであれば、足跡を見ることができます。
また、ストーリーのコメントはダイレクトメールからアカウントごとに確認することができます。
一方で、アーカイブされたライブは、ストーリーズとして投稿されます。
従って基本的な仕様はストーリーズと同じです。アーカイブを閲覧すれば足跡が付きますし、コメントを送ることも可能です。
アーカイブの一括削除はできないのか
現在のアプリの仕様では、複数のアーカイブを選択して一括して削除することはできません。
ひとつずつアーカイブを選択して、「…その他」→「削除」という操作が必要です。
アカウントを削除すれば一括して削除することができますが、アーカイブだけでなくすべての投稿が削除されます。
PCからでもアーカイブは見ることができる?
現在はパソコンからではアーカイブを見ることはできません。
投稿写真をアーカイブに移動させることもパソコンからではできない様です。
パソコンからインスタグラムを見る方法はweb版とアプリを使う2通りの方法があります。
残念ながら、いずれの場合でもアーカイブを見ることはできません。
他の人のアーカイブは見ることができる?
アーカイブは自分の投稿を他人に非表示にして、自分だけが確認できるようになる機能です。
従って他の人のアーカイブを見ることはできません。
投稿の整理にも便利なアーカイブを積極的に活用しましょう

アーカイブは、保存したり非公開にしたりできる便利な機能です。
積極的に活用することで、コンテンツの整理整頓に繋がるでしょう。
積極的に活用して、インスタグラムをもっと使いこなしていってくださいね。