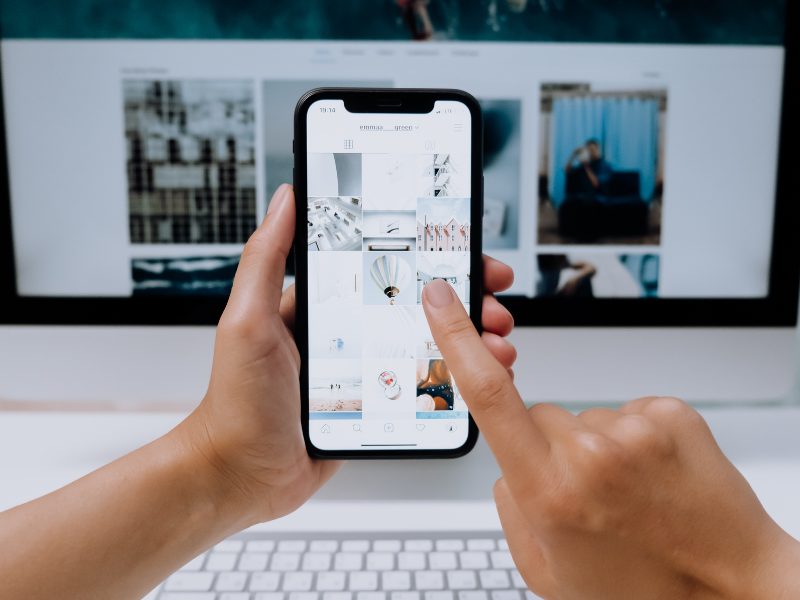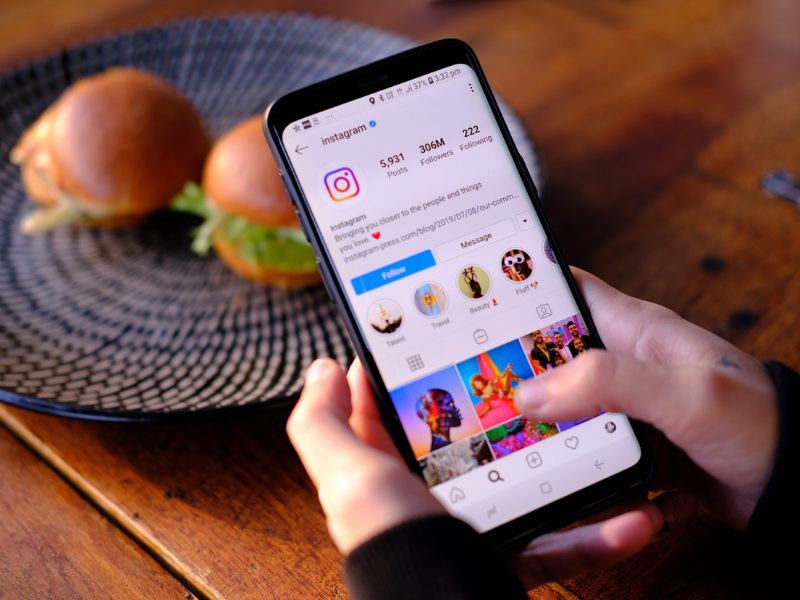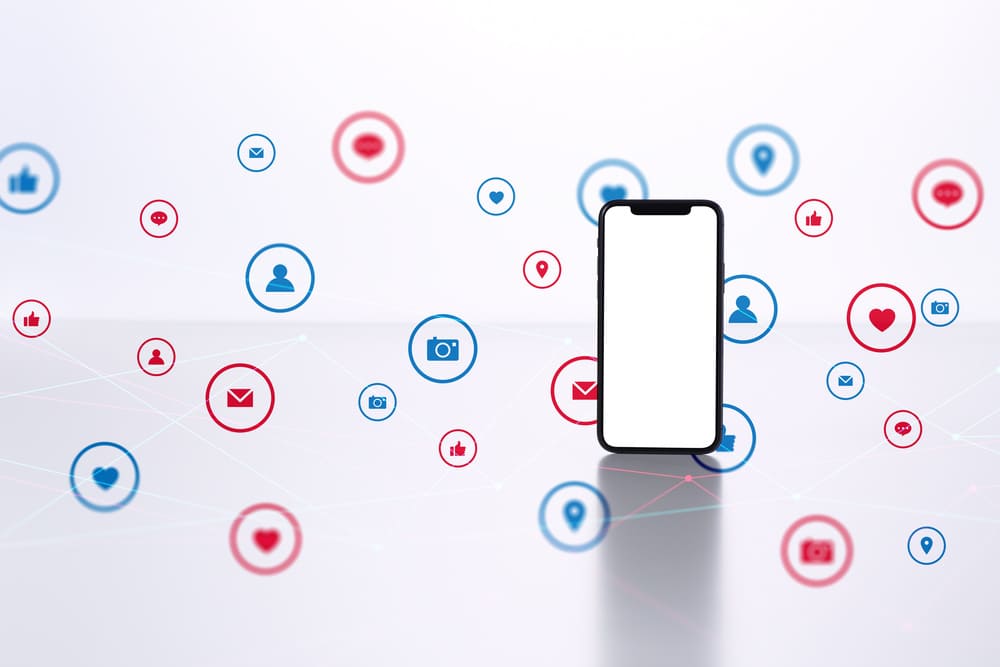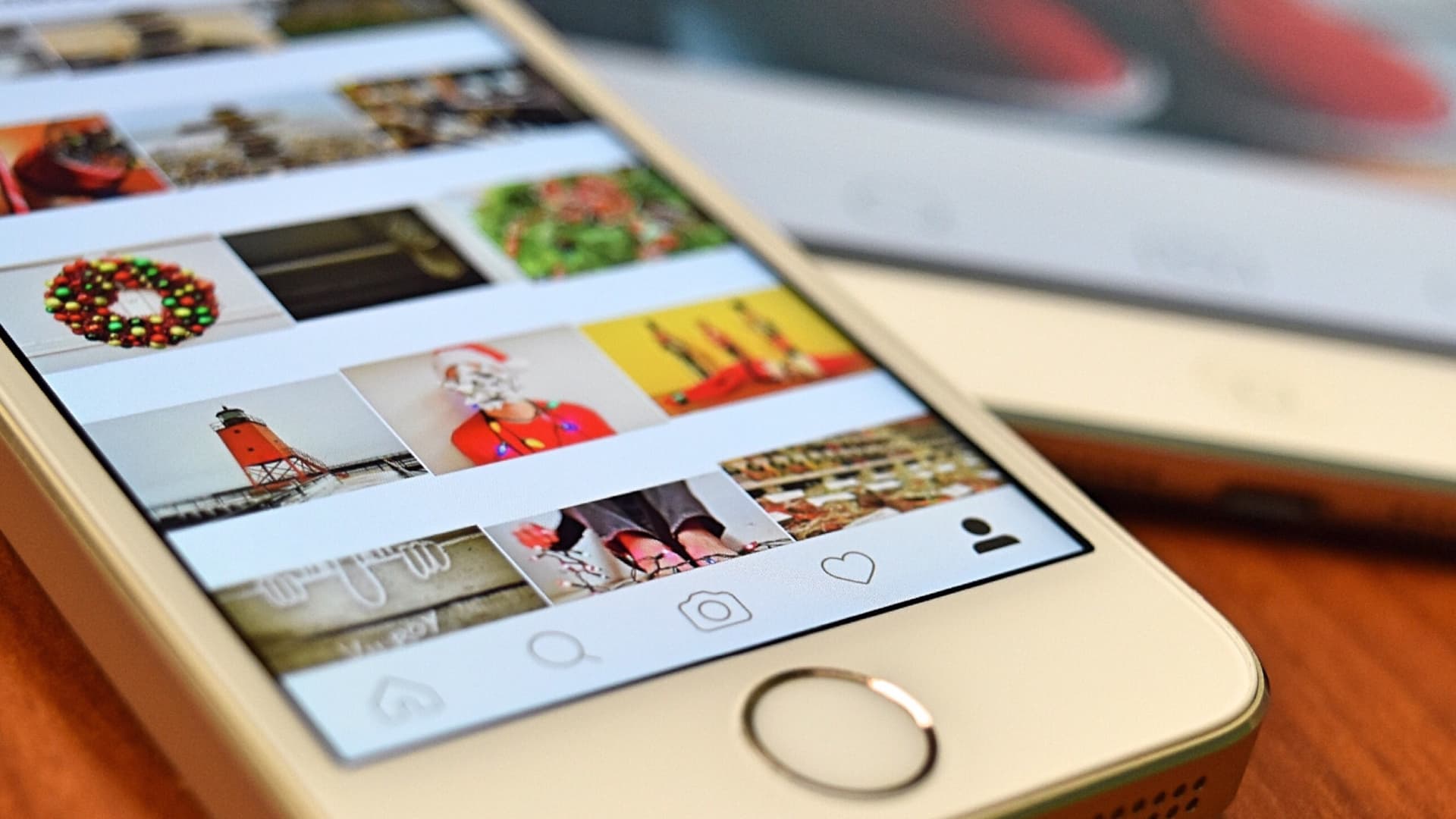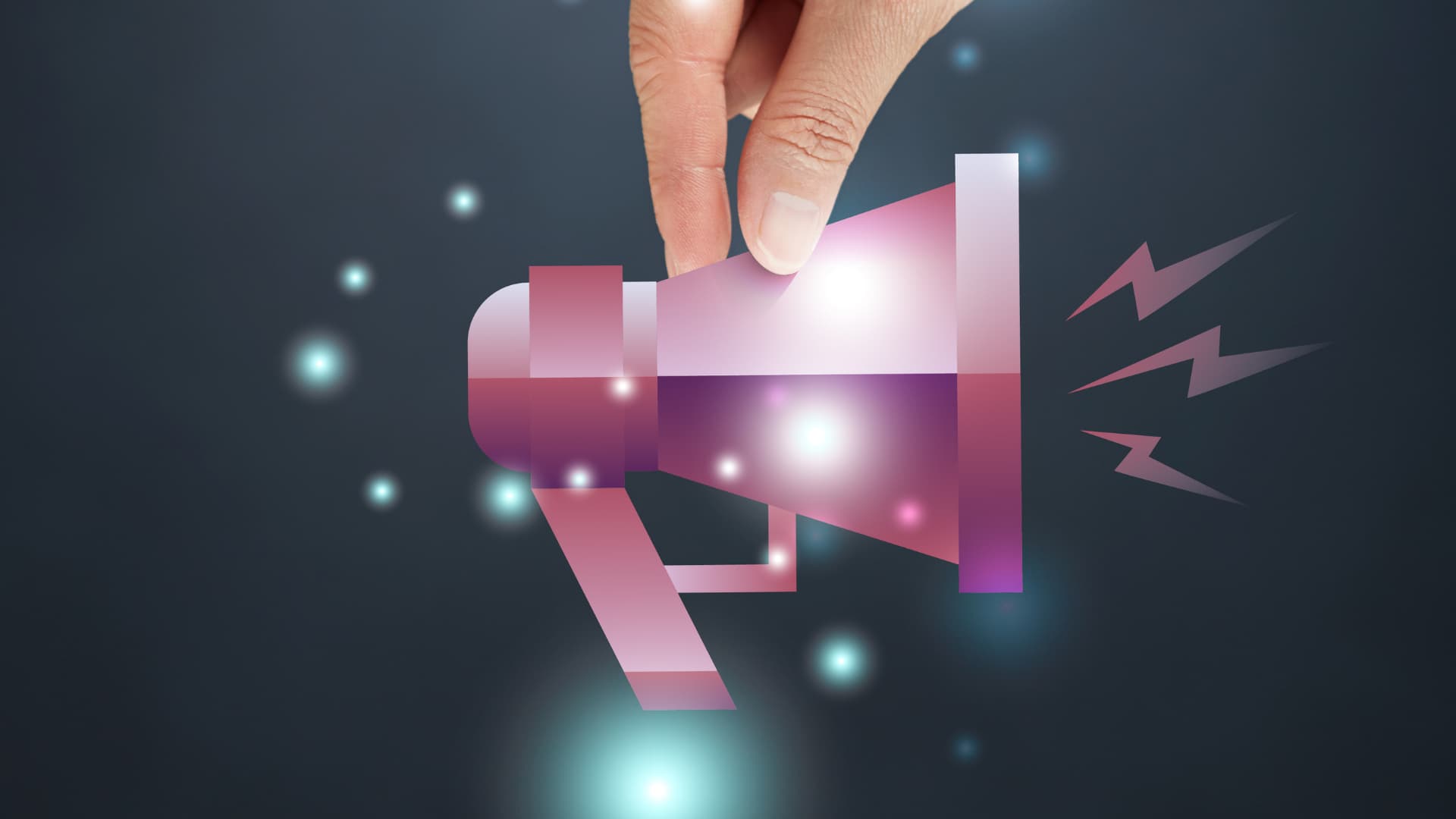「PCからインスタグラムを投稿して効率化したい!」
インスタグラムはスマホのアプリで利用している方がほとんどでしょう。
ですが、PCからも投稿ができることをご存じでしたか?
使いこなせるようになれば、PCからでも快適にインスタグラムが楽しめるようになります。
【ブラウザ別】インスタグラムをPCから投稿する方法

インスタグラムをPCから投稿する際は、お使いのブラウザに合わせた方法を選んでください。
- Chromeから投稿する方法
- Safariから投稿する方法
- MicrosoftEdgeから投稿する方法
それぞれに沿った方法を解説するので、参考にしてみてください。
Chromeから投稿する方法【Windows・Mac】
Chromeから投稿する方法は、以下の手順です。
- デベロッパーツールで画面をモバイル表示に切り替える
- Web版インスタグラムにログインする
- 投稿は画面下の「+」マークで投稿する
ストーリーの投稿も可能なので、ぜひチャレンジしてみてください。
デベロッパーツールで画面をモバイル表示に切替える
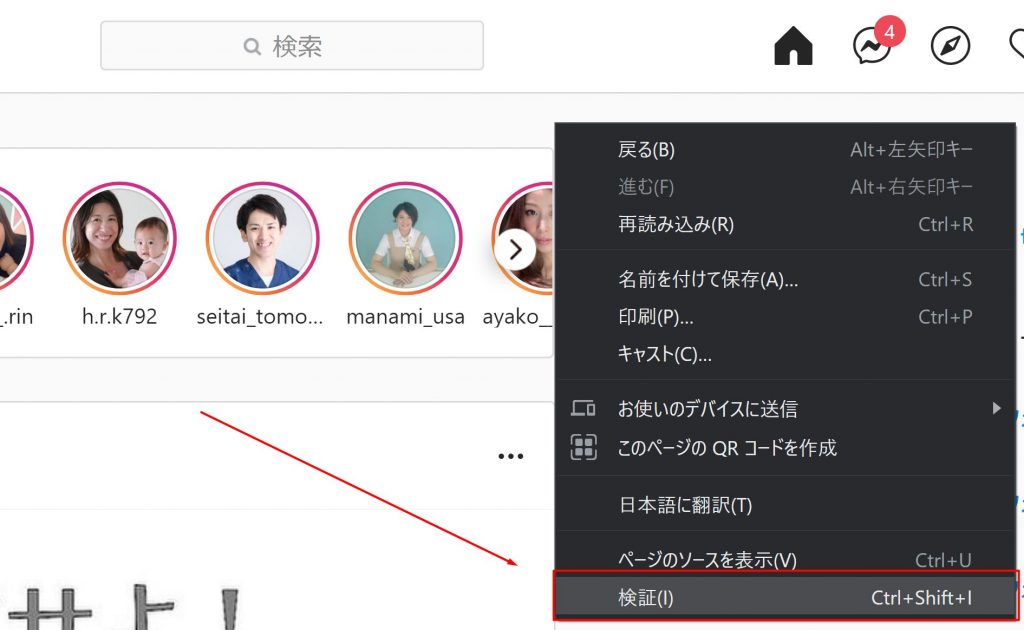
Chromeで右クリックをし「検証」を選択します。
すると、画面右側にデベロッパーツールが表示されるので「Toggle device toolbar」(もしくは「Ctrl+Shift+M」)をクリックしてください。
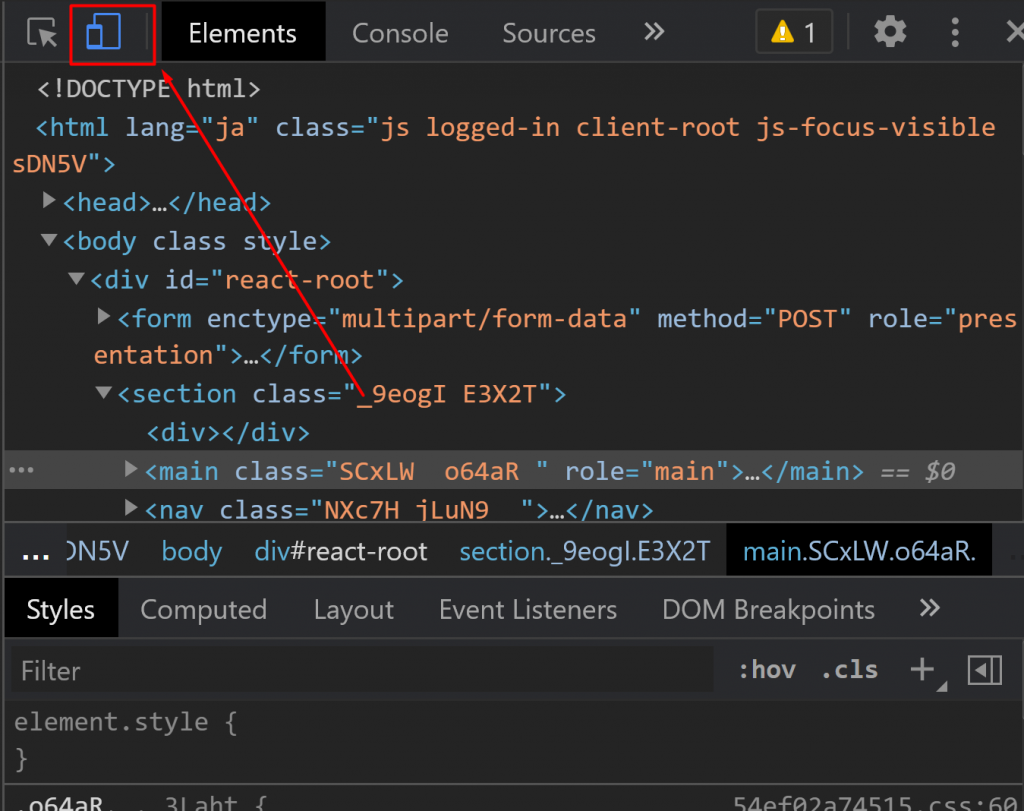
これで、モバイル表示に切り替わりました。
Web版インスタグラムにログインする
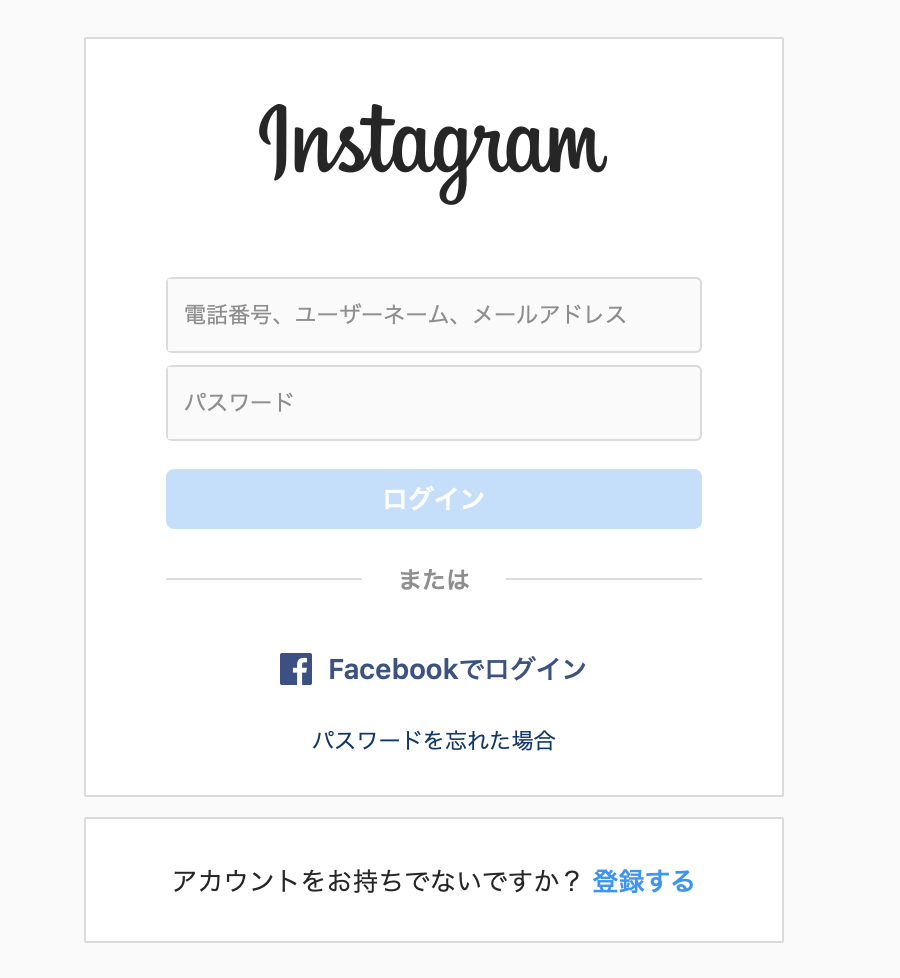
モバイル表示にしたまま、インスタグラムにログインしましょう。
投稿は画面下の「+」マークで投稿する
モバイル表示でインスタグラムにログインできたら、画面下の「+」マークから投稿ができます。
もしも「+」ボタンが表示されていなければ、一度ブラウザを更新してみてください。
そこからの投稿の手順は、スマホアプリとほぼ同じです。
ストーリーは画面左上のカメラマークをタップ
ストーリーも、ホーム画面の左上のカメラマークから投稿できます。
ただし現在のところ、対応しているのは静止画のみです。
そのため、動画をストーリーに投稿したいのであれば、スマホから操作を行いましょう。
Safariから投稿する方法【Mac】
Macをお使いの方は、以下の手順でSafariからインスタグラムに投稿ができます。
- 環境設定からモバイル表示に切り替える
- Web版インスタグラムにログインする
- 投稿は画面下の「+」マークで投稿する
また、注意点として「Safariからストーリーの投稿はできない」ということも覚えておきましょう。
環境設定からモバイル表示に切替える
Safariを起動しメニューバーの「Safari」から「環境設定」をクリックします。
ウィンドウが開かれるので「詳細」をクリックし「メニューバーに”開発”メニューを表示」にチェックを入れておきましょう。
そしてメニューバーに表示された「開発」から「ユーザーエージェント」を開き「Safari – iOS 13.1.1 – iPhone」をクリックします。
これで、モバイル表示となりました。
Web版インスタグラムにログインする
モバイル表示されたら、インスタグラムにログインをしてください。
投稿は画面下の「+」マークで投稿する
投稿するには、画面下の「+」マークをクリックしましょう。
投稿の仕方はアプリとほぼ同じです。
もしも「+」マークが表示されなければ、ページを更新すると表示されるようになります。
Safariからストーリーの投稿はできない
Safariからは、ストーリーの投稿はできません。
ストーリーを楽しみたいMacユーザーの方は、スマホアプリの使用をおすすめします。
MicroSoftEdgeから投稿する方法
MicrosoftEdgeからも、インスタグラムに投稿できます。
- Web版インスタグラムにログインする
- 開発者ツールからモバイル表示に切替える
- 投稿は画面下の「+」マークで投稿する
Web版インスタグラムにログインする
MicrosoftEdgeを開き、Web版インスタグラムにログインしましょう。
開発者ツールからモバイル表示に切替える
MicrosoftEdgeの画面右上にある「…」をクリックすると「その他のツール」という項目が表示されます。
そこから「開発者ツール」をクリックしてください。
表示された「開発者ツール」の上部にある「▼」をクリックし「エミュレーション」を選択してください。
すると、開発者ツールの「モード」という項目に「ブラウザープロファイル」があるので、そこを「Windows phone」に変えます。
これで、MicrosoftEdgeがモバイル表示になりました。
投稿は画面下の「+」マークで投稿する
モバイル表示になったら、画面下の「+」マークを押して投稿ができます。
通常のモバイルアプリと同じ操作感で、投稿を行ってください。
もしも「+」ボタンが表示されない場合は、一度ブラウザを更新してみましょう。
PCからインスタグラムに投稿する際の5つの注意点
PCから投稿する際は以下の5つに注意しましょう。
- 複数画像・動画の投稿はできない
- アーカイブができない
- タグ付けができない
- 他SNSへのシェアができない
- 画像の編集制限がある
複数画像・動画の投稿はできない
PCから投稿できる画像は1枚に限られます。さらに画像の形式もJPEGのみ投稿できます。
複数の画像をスライドさせて見せたいときはスマートフォンを使いましょう。
また、動画もPCから投稿することができません。動画編集をPCで行う人は、スマートフォンにデータを移行してからインスタグラムに投稿する手順を踏みましょう。
アーカイブができない
アーカイブとは投稿した写真や動画などを非表示して、他の人から見えなくする機能です。
パソコンでできるのは画像を投稿するまで、投稿した画像をアーカイブすることができません。
投稿後にアーカイブする場合はスマートフォンでおこないましょう。
タグ付けができない
タグ付けとは投稿した写真や動画にアカウントを紐付ける機能です。
タグを選択すればユーザーのプロフィール画面に移動することができます
PCからタグ付けはできないので、スマートフォンからおこないます。
他SNSへのシェアができない
PCで新規に投稿する際は、スマートフォンのように以下のSNSにシェアすることができません。
- Tumblr
- Ameba
また、投稿済みの画像も同様に他のSNSにシェアすることができません。
画像の編集制限がある
PCでは投稿した画像に後から編集を加えることができません。
「…」のボタンはありますが、選択しても編集のボタンは見当たりません。
また、画像の色味や明るさやの編集、「他のアカウントに投稿」はスマートフォンのアプリから可能で、PCからはおこなえません。
PCからでもインスタグラムの投稿は難しくない
インスタグラムはPCからも簡単に投稿できます。
PCからできる機能は制限されますが、スマートフォンと使い分けることで解決できます。
PCからの使い方を習得して、インスタグラムを楽しみましょう。