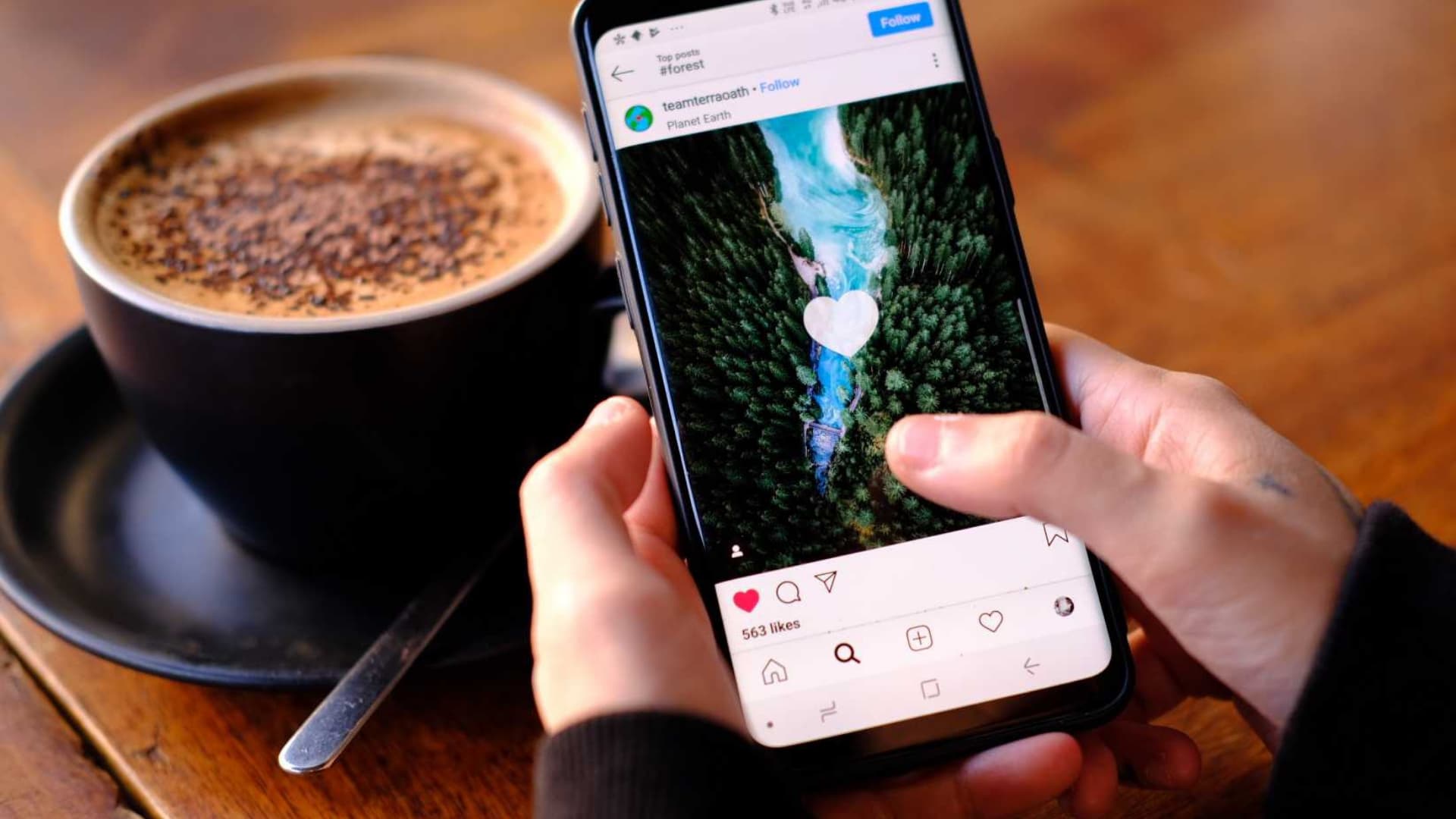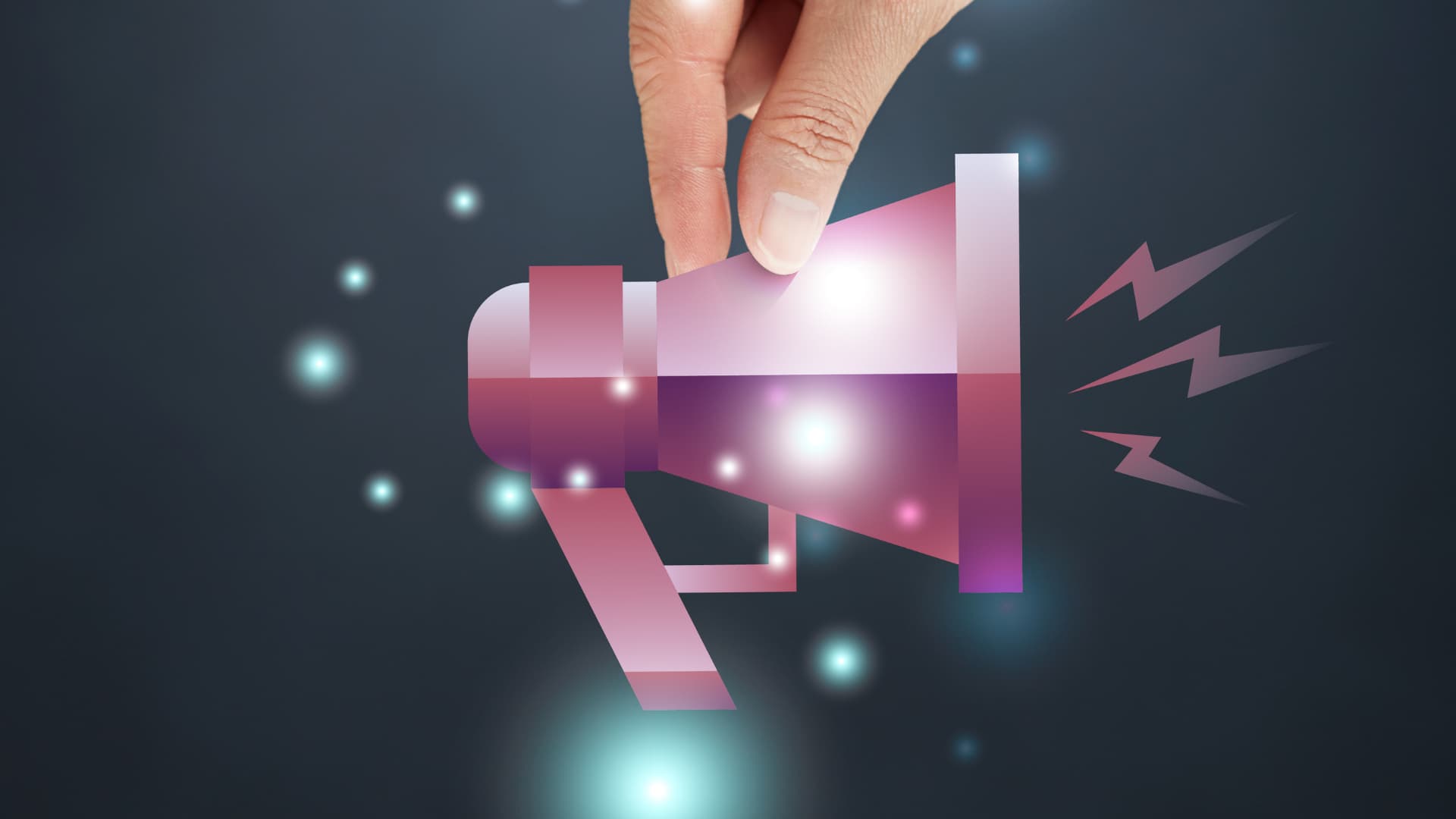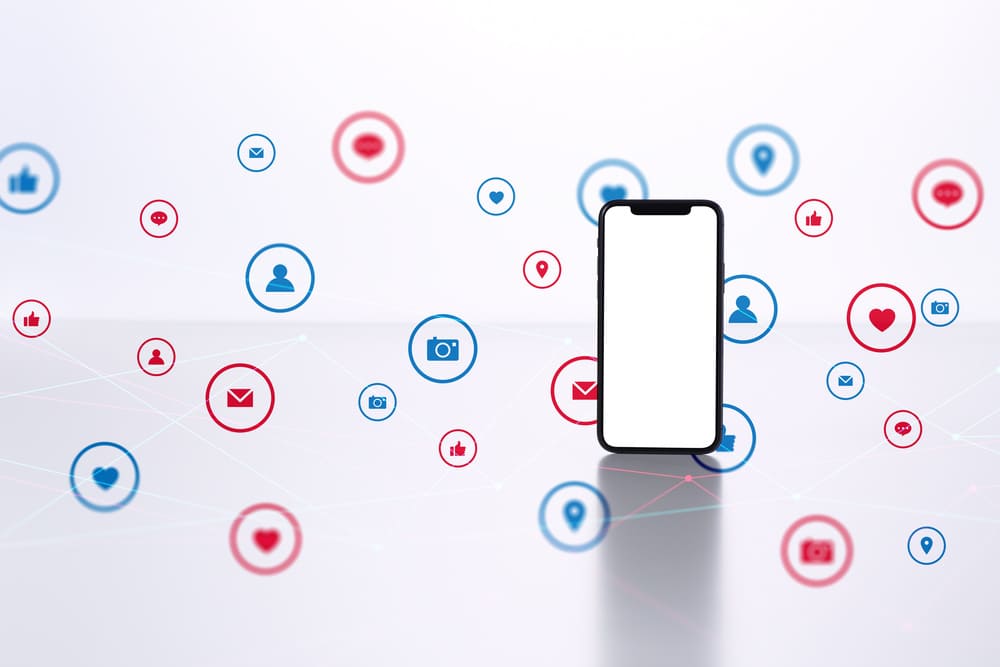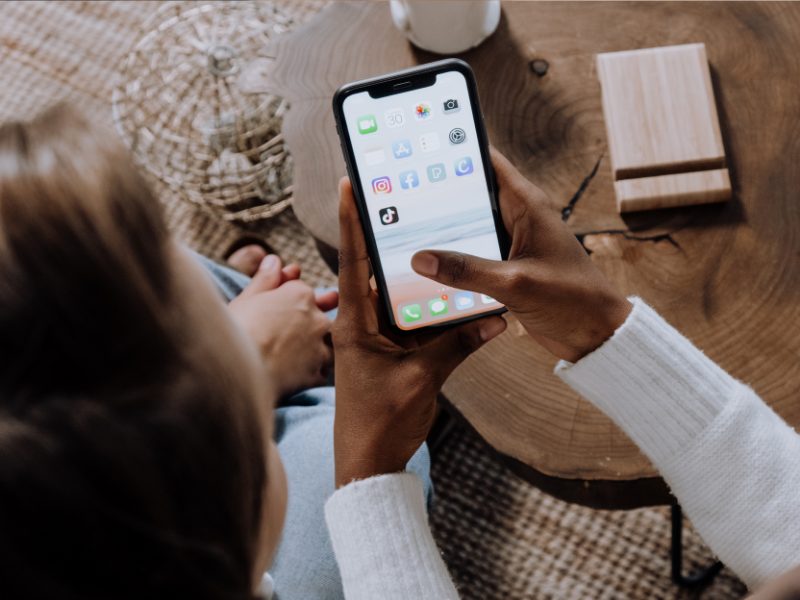インスタグラムには「インスタライブ」という機能があり、リアルタイムでフォロワーとつながることができます。
しかし、画像共有がうまくいかないトラブルが発生することがあります。
せっかく準備してのぞんだインスタライブの配信中にトラブルになって焦りたくないですよね?
そこでこの記事では、画像共有ができないトラブルをたった1分で解決する対処法を紹介していきます。
インスタライブで画像共有ができないトラブルを解決
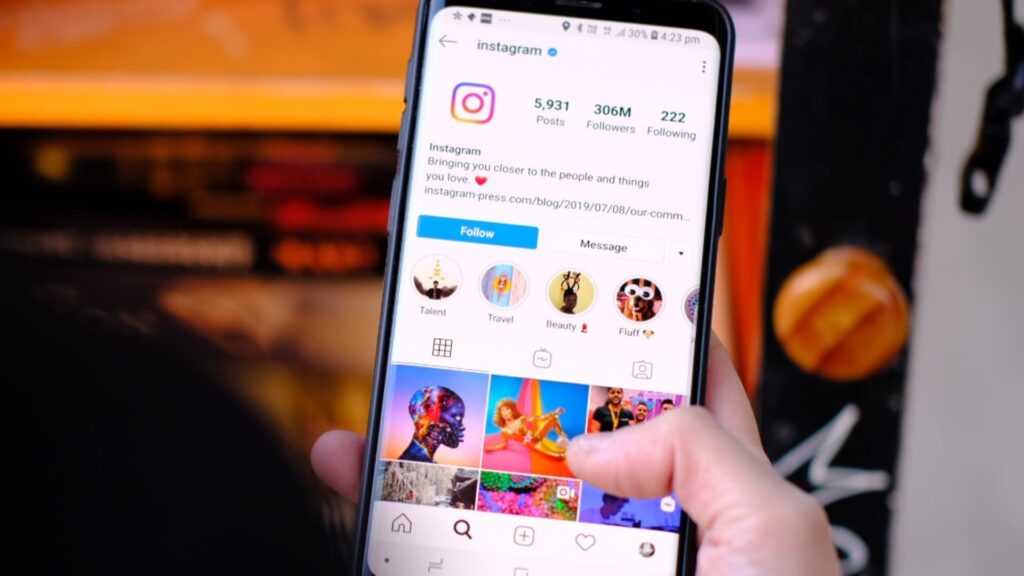
インスタライブで画像共有ができないトラブルの原因は主に3つ考えられます。いずれかの原因を改善すれば画像共有ができないトラブルを解決することができます。
万が一、改善されないときの対処法もあるのでしっかり確認しましょう。
ライブ配信ができないのは電波環境のせい

1つ目の原因は電波環境が悪いせいです。
ネットワークが弱いまたは不安定だと、ライブ配信を安定しておこなうのが難しくなります。
もちろん画像共有もスムーズにできません。
もしあなたがスムーズに配信できていると感じても、ライブ配信を見ている視聴者は途切れ途切れの映像を見ている可能性があります。
電波環境が悪いときの解決策はネットワークに再接続することです。
まずはあなたのスマートフォンの上部に表示されている電波状況を確認します。
機内モードをオンにしてからオフに切り替え、ネットワークにつなぎ直します。
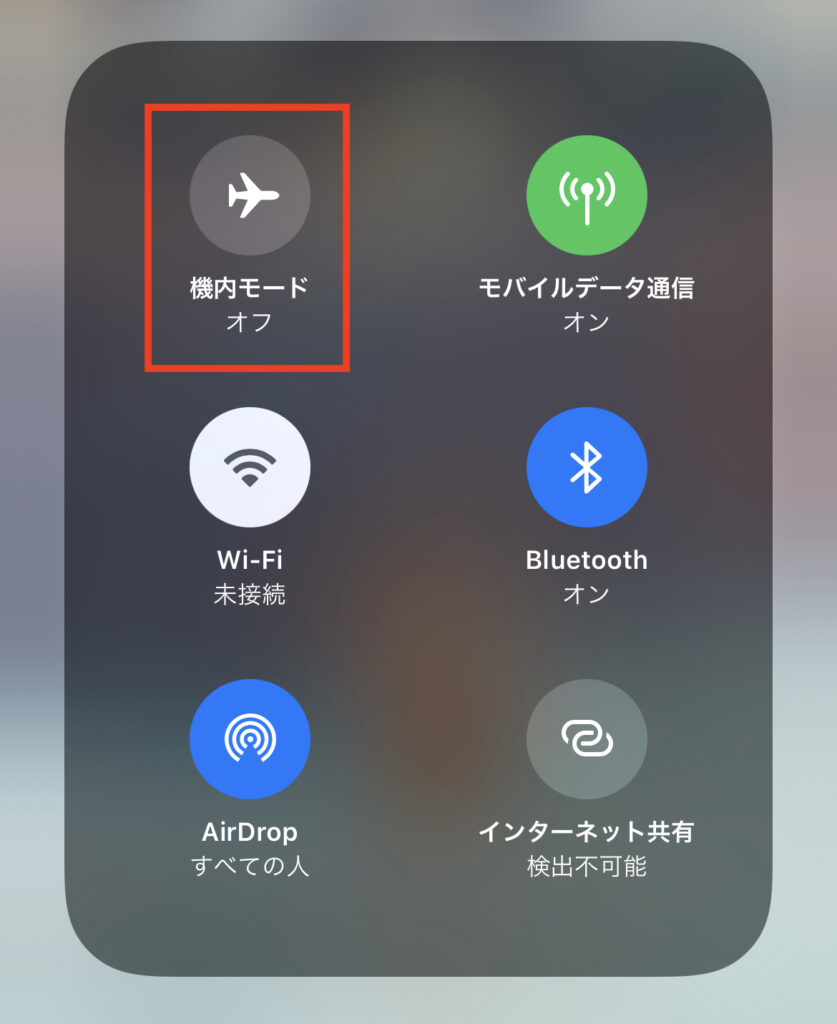
Wi-Fiの環境を使っている場合でも対策は同じです。一度Wi-Fiを切ってから、オンにして再度接続してみましょう。
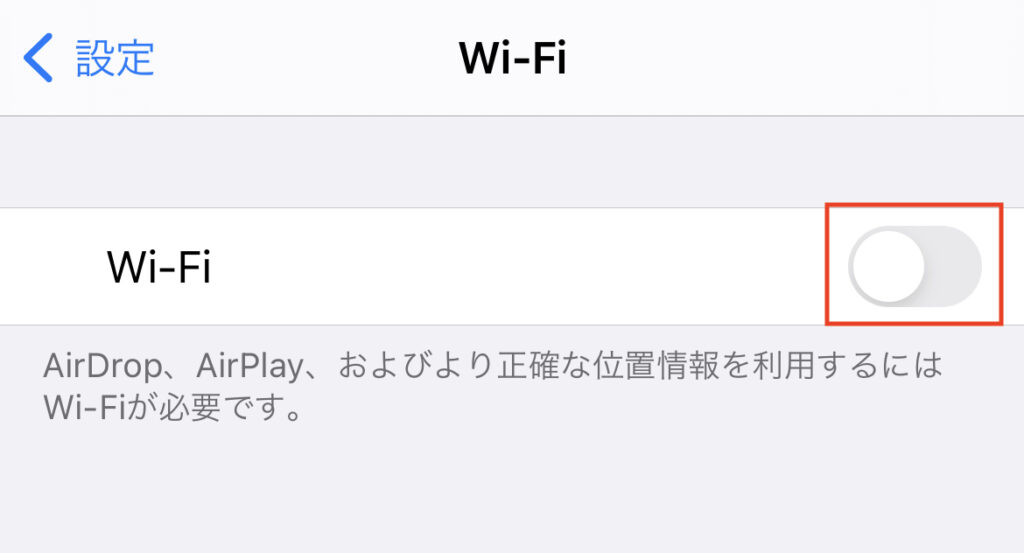
通信容量にも注意が必要
1点だけ注意点があります。
通信容量の上限を超えてしまうと、ネットワークの速度が制限されることがあります。いわゆるギガが足りない状況です。
電波環境と合わせて通信容量も確認しましょう。
古いバージョンのアプリを使用している
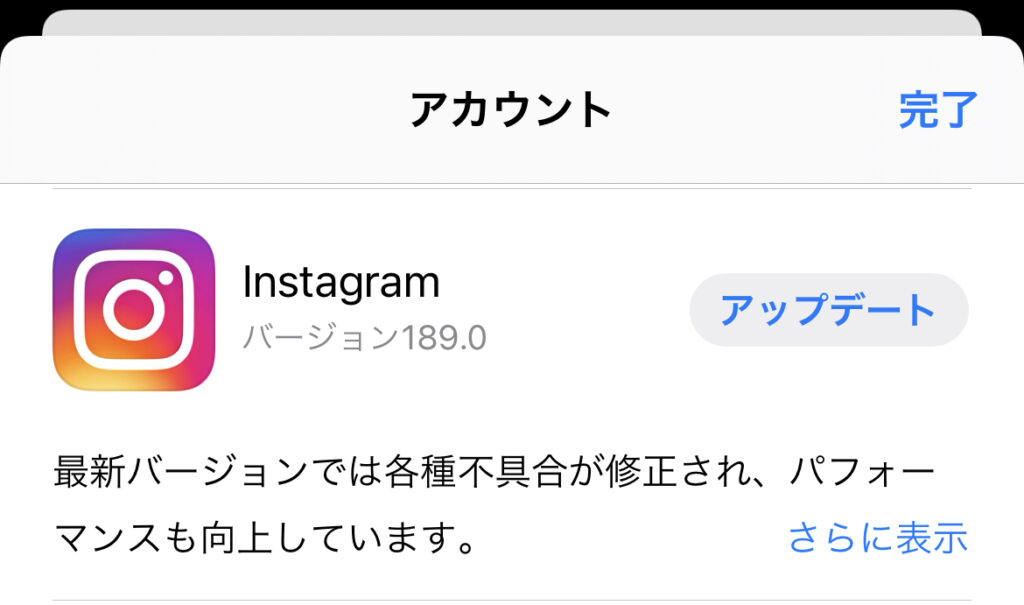
2つ目の原因は古いバージョンのアプリを使用していることです。
インスタライブはインスタグラムのアプリを使って配信を行います。アプリは新機能が追加されるたびにアップデートがかかります。
もしアプリが最新の状態でないと、使える機能に制限がかかる可能性があります。
こうしたトラブルを回避するには、スマートフォンにダウンロードされているのアプリのバージョンと最新のバージョンが一致しているかを常に確認しましょう。
古いスマートフォンにも注意が必要
また、アプリに限らずスマートフォン本体にも注意が必要です。
古いスマートフォンはOS(オペレーションシステム)がアップデートされないため、最新のバージョンのアプリが使えないことがあります。
極端に古いスマートフォンの使用は避ける方がいいでしょう。
最新のスマートフォンはカメラの画質も向上しているので、インスタライブに向いています。
もし古いスマートフォンを利用している方はこれを機に買い替えを検討しましょう。
インスタ自体の不具合が原因
3つ目の原因はインスタグラムのアプリ自体に不具合が発生していることです。
電波環境もアプリのバージョンにも問題がないのに画面共有ができないトラブルが解決しないときは、アプリ自体の不具合が考えられます。
アプリに不具合があっても、自分で直す方法があるのでぜひ覚えておきましょう。
解決策はインスタグラムのアプリを再インストールすることです。
まずは画像共有のトラブルが再発するかを確認します。その後、アプリのアンインストールを行います。
スマートフォンを再起動した上で、インスタグラムのアプリをダウンロードします。
この方法でアプリの一時的な不具合は直ることが多いです。
定期的にアップデートがかかっているかを確認して、アプリのバージョンを最新に保つようにしましょう。
どうしても改善されない場合の対処法
3つの方法を試しても画面共有ができない状態が続く場合は、インスタグラムの運営に報告しましょう。
操作方法は以下の通りです。
”設定→ヘルプ→問題を報告→機能の問題”の順番でクリック
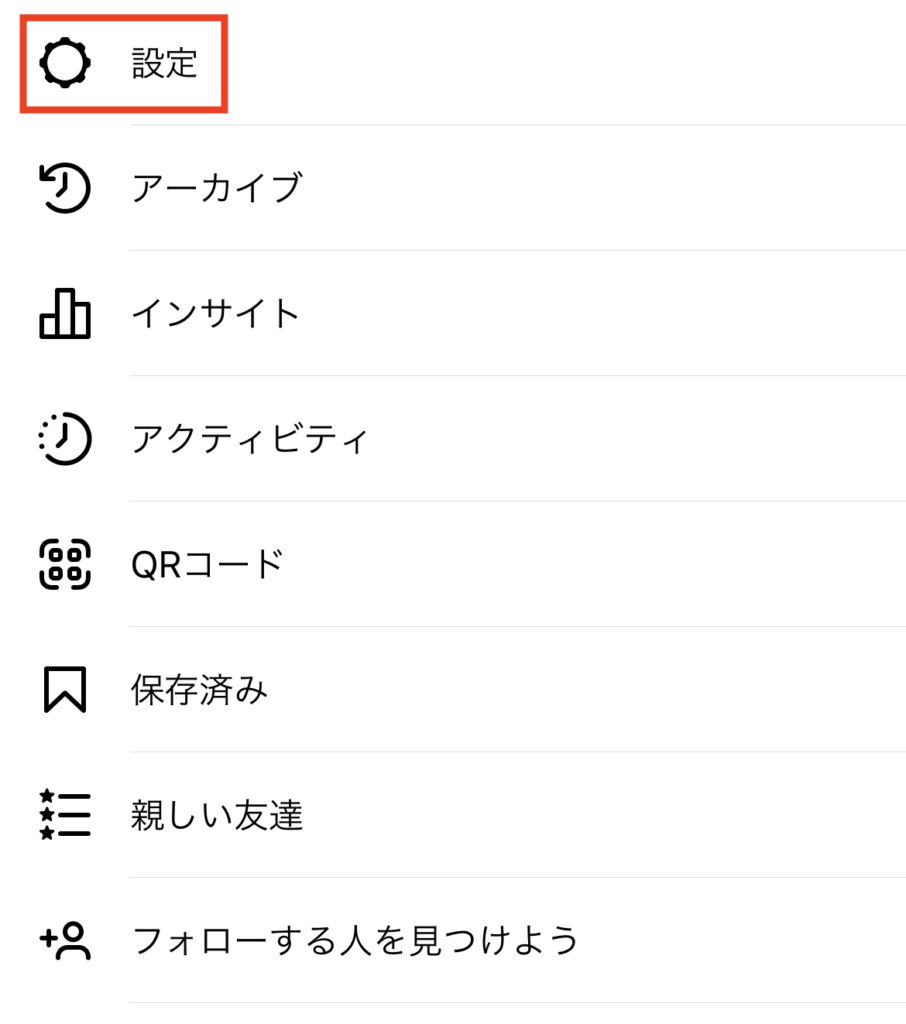
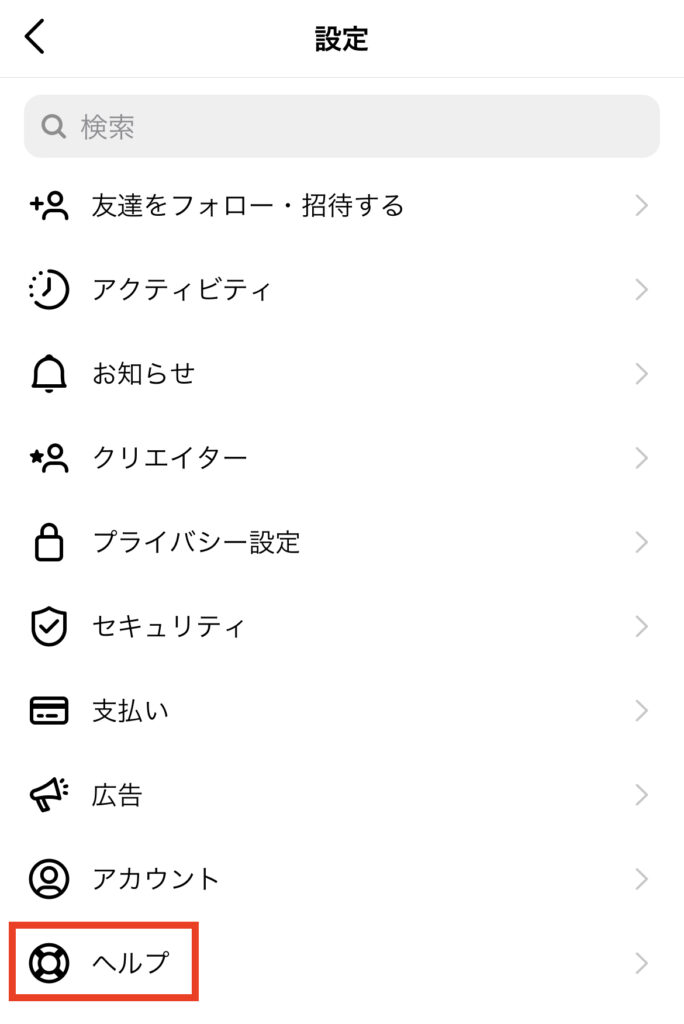
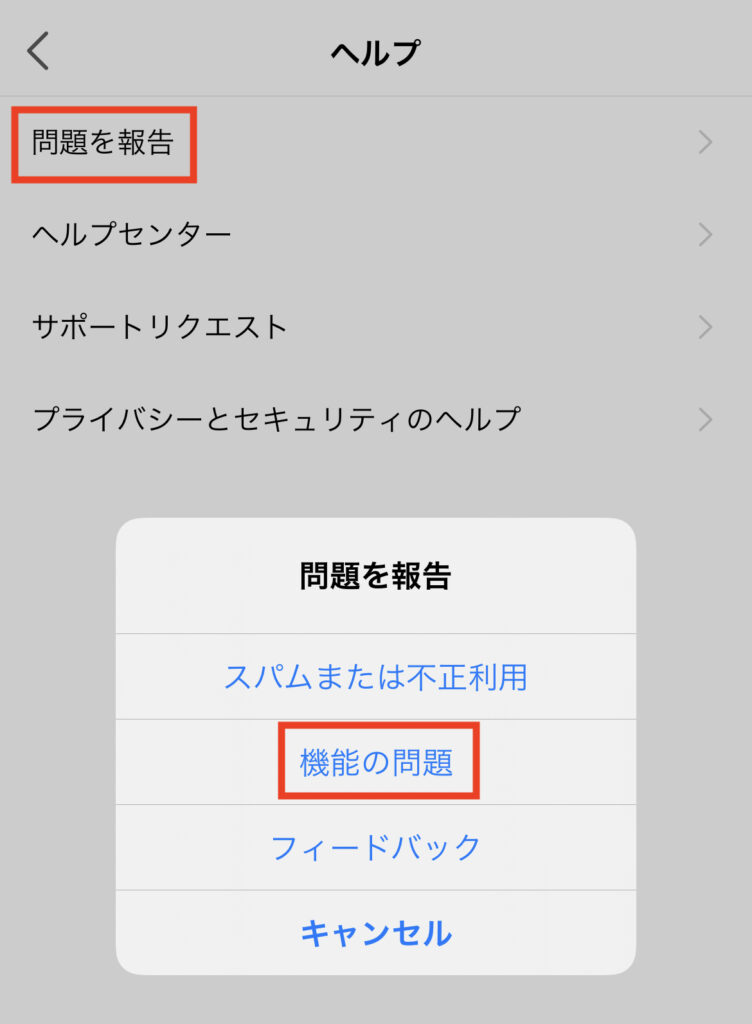
発生した問題の説明が求められるので、例えば「インスタライブ中に画面共有ができません。対応をご教示ください。」と記入して、送信を押します。
問い合わせ後は運営からの連絡を待ちましょう。
運営はユーザーから報告があればすぐに不具合に気づけるので、素早い対応が期待できます。
インスタライブで画像共有する方法とは
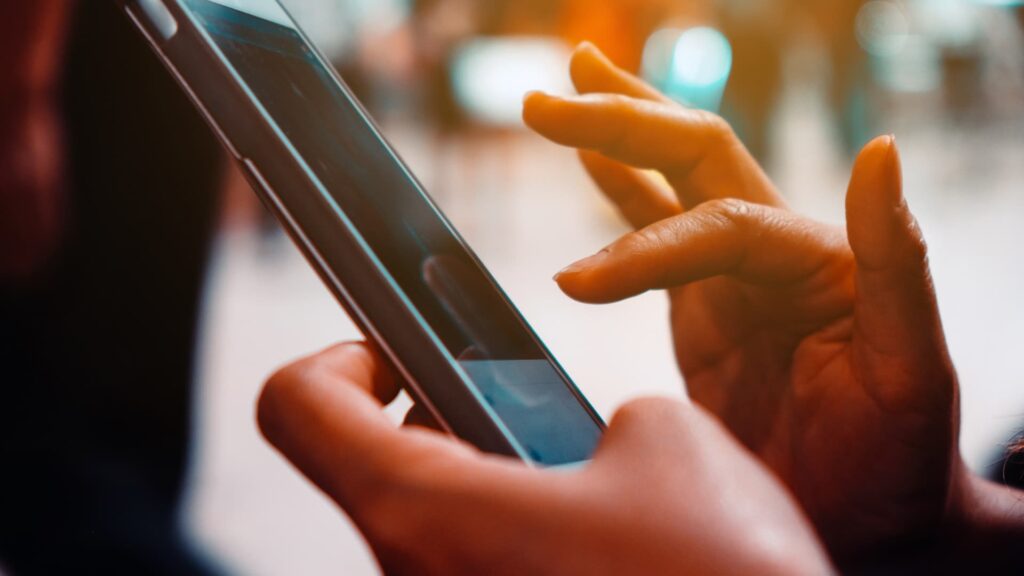
インスタライブの経験がない人は「画像を共有するのは難しいのでは?」と思うかもしれません。
インスタライブで画像を共有する方法は意外なほど簡単なので安心してください。
ただし、共有できる画像には枚数の制限があるので注意が必要です。
画像共有を5Stepで解説
インスタライブで画像共有する手順は以下の5Stepです。

1.ホーム画面の新規投稿を選択
まずはインスタグラムのアプリを開き、ホーム画面の上部にある新規投稿をクリックします。
このとき、ストーリーズを選択しても構いません。
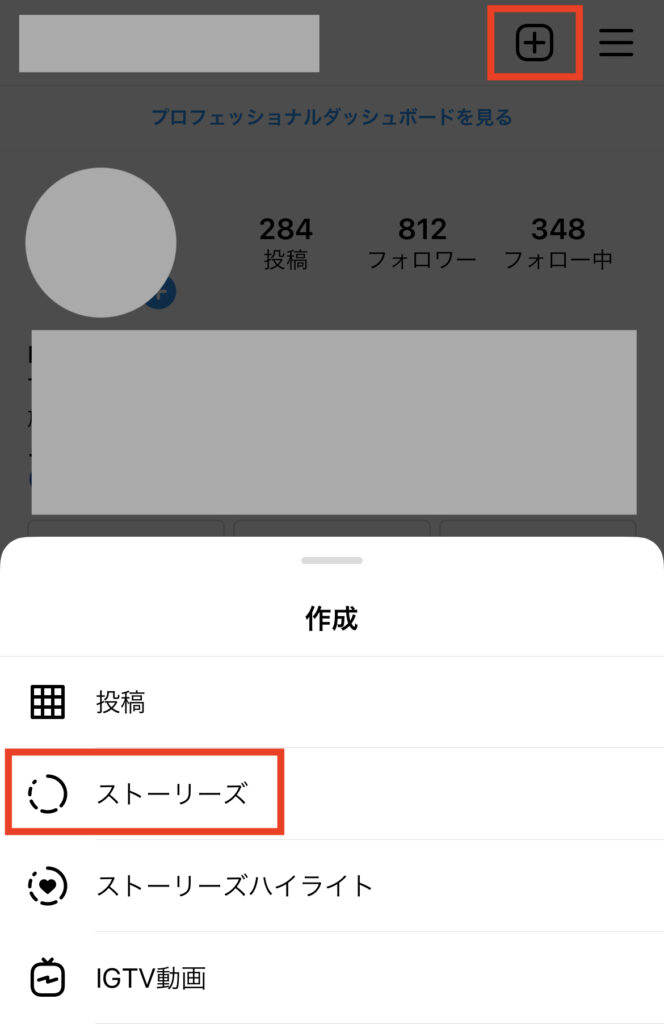
2.下部のタブでライブを選択

続いて画面下部のタブからライブを選択します。
はじめは投稿が選択されていますが右にスワイプすると
投稿→ストーリーズ→リール→ライブ
の順に推移して、一番右側にライブがあります。
ライブを選択して、さっそく配信をスタートしましょう。
3.画像のアイコンを選択
インスタライブを配信中の画面の右に画像のアイコンが表示されるので、こちらを選択します。
4.共有する画像を選択
するとあなたのスマートフォンのカメラロールに保存されている画像が一覧で表示されます。
ライブ配信をしながら共有したい画像を選びましょう。
5.配信中の画面で画像が共有
ライブ配信の画面にあなたが選択した画像(共有している画面)が表示されます。
注意しないといけないのが、画像をフル画面で表示することはできないということです。
画像と一緒にカメラに映っているあなたの姿がワイプ(配信画面)に表示されます。
画像を映しつつ、配信者の表情も確認できるようする仕様になっています。
現在のバージョンではこのワイプを消すことができません。
画像共有できる枚数には制限がある
インスタライブの画像共有は便利な機能ですが、1枚の画像しか共有できないという制限があります。
複数の画像を選んでも前に選択した画像は消えてしまいます。
もし複数の画像を共有したいときは、表示する画像の順番をあらかじめ決めておくと、ライブ配信をスムーズに進めることができますよ。
他にも複数の画像を1枚に編集しておく方法があります。
画像編集のアプリを使って準備する必要がありますが、同時に見せたい画像があるときは便利です。
インスタライブの簡単な取扱説明書

インスタライブはリアルタイムの情報を視聴・配信できる便利な機能です。
配信中には様々な機能が使えます。
そこで本章では基本的な操作を含む以下の方法を紹介します。
- 配信方法
- ライブ視聴者数の確認方法
- ウェーブ(いいねと同じ扱い)の送り方
- コメント・リクエストのON/OFF
- 質問機能の活用方法
便利な機能の使い方を習得して、インスタライブを使いこなしましょう。
インスタライブの配信方法
インスタライブの配信方法は先ほど述べた通りです。
新規投稿またはストーリーズからライブを選択するだけで配信することができます。
配信する際の注意点
インスタライブを使うときは2つの注意点があります。
1つ目はライブを選択するとすぐに配信が開始されることです。
「配信を開始しますか?」といった確認は行われないので注意してください。
カメラで自分の姿を映して配信したい場合は、あらかじめどのように映っているかを確認するとよいでしょう。
2つ目は視聴できるアカウントについてです。
インスタライブの配信を視聴できるかはアカウントの設定により異なります。
公開アカウントであれば、あなたをフォローしていないアカウントも視聴することができます。
視聴者を限定したい場合は非公開アカウントに設定しましょう。
ライブ視聴者数の確認方法
リアルタイムで何人の視聴者いるかは、配信中の画面の上部で確認できます。
眼のアイコンのとなりに視聴者数が表示されています。
当然ですが、視聴者がいない場合には数字は表示されません。
視聴しているアカウントの確認方法
さらにアイコンをタップすればアカウントが表示されるので、誰が見ているかも分かります。
配信が終わった後に誰が参加していたか?を確認したいこともあると思います。
残念ですが、現在の仕様では後から視聴者を確認できる方法がありません。
どうしても保存したいときは配信中にスクリーンショットを撮りましょう。
ウェーブ(いいねと同じ扱い)の送り方
ウェーブとはライブ配信を見に来てくれた人への挨拶のようなものです。
視聴者がインスタライブに参加すると配信者であるあなたの画面に「○○が視聴し始めました」という表示がされます。
そのとなりにウェーブのマークが表示されます。
ウェーブをタップすると、閲覧者に「ウェーブ」を送ることができます。
ウェーブを送るタイミングと注意点
ウェーブは視聴者が閲覧を開始したときの送るようにしましょう。
配信者に「認識してもらえた」と思うと、視聴者がすぐに離脱する可能性を下げることができます。
注意点はウェーブは「ウェーブを送った人」と「受け取った人」にしか表示されないことです。
他の視聴者に見られることはないので、気軽に送ることができます
コメント・リクエストのON/OFF
インスタライブの配信中は、視聴者から「コメント」や「リクエスト」が送られてきます。
コメントでは視聴者の感想や質問を見ることができます。
リクエストとは「ライブ配信に自分も加えて欲しい!」つまりコラボ配信したいという意思です。
コメント・リクエストは非表示にすることができます
ライブ配信中の画面の「…」のアイコンを選択します。
「コメントをオフにする」をタップすれと、表示されていたコメントが表示されなくなります。
さらに「コラボ配信のリクエストをオフにする」をタップすればリクエストをOFFにすることができます。
配信内容に集中したいときに使いましょう。
質問機能の活用方法
インスタライブの質問機能とは、視聴者が気になることを配信者へ直接質問できる機能のことです。
さきほど紹介したコメントとは表示される形式が異なります。
ユーザーからの質問を許可すると、右下にあるクエスチョン「?」マークから質問が飛んできます。
配信中のあなたが質問内容を見て答えることができます。
視聴者が多い場合に便利な機能
質問機能を使うと配信者であるあなたに確実に質問が届きます。
視聴者が少ない場合は、コメントを追いやすいのですべてのコメントにリアクションをとることは難しくありません。
しかし、視聴者が多くなるほどコメントが流れる速度が速くなります。
配信者であるあなたは、たまたま目に留まったコメントにしか回答ができなくなってしまいます。
質問機能をうまく使えば、こうした事態を避けることができます。
まとめ:ライブ配信の最長時間は1時間まで
インスタライブで画像共有ができない時の対処法を解説しました。
配信中には紹介した様々な機能が使えます。
ただし、インスタライブで配信できるのは1時間が上限と決まっているので注意が必要です。
この記事を参考にして上手に画像共有をおこない、インスタライブを使いこなしましょう。